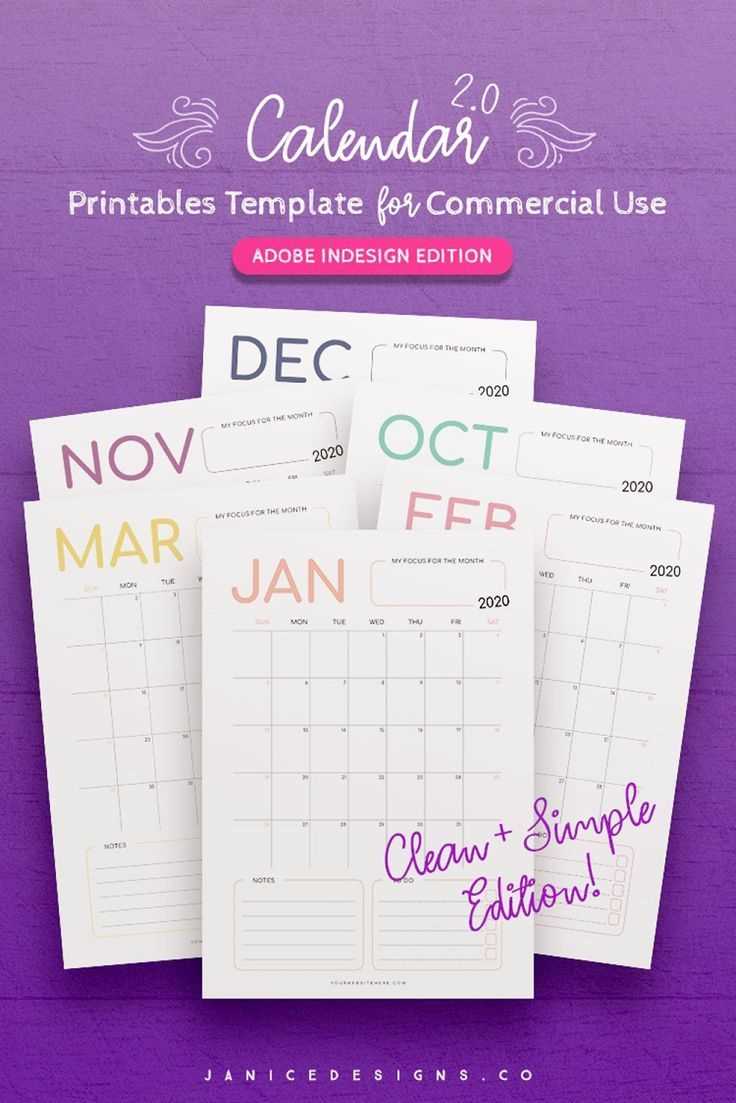
Visual schedules are an essential part of managing time and planning projects. Using digital design software, it’s possible to create professional layouts that organize information clearly and aesthetically. This guide focuses on crafting layouts that combine functional planning with creative design, suitable for a wide range of purposes, from monthly overviews to weekly breakdowns.
With design tools that offer a broad selection of elements, fonts, and customization options, you can personalize each project to match your unique style or branding needs. These layouts allow for full control over color schemes, typography, and structure, providing a cohesive look that aligns with personal preferences or business standards.
Whether for personal use, team projects, or client presentations, creating time-management layouts within a graphic platform brings precision and flexibility to any plan. The ability to adjust layers, incorporate icons, and experiment with various arrangements can result in a highly organized and visually appealing outcome.
Calendar Template Adobe Illustrator
This design tool offers a seamless way to create organized visual planners. Users can customize layouts and add their personal style, ensuring that each section aligns with their specific needs for structuring time and tasks.
Setting Up the Workspace
To start, prepare the workspace by adjusting guides and layers to maintain clarity while working on different segments. This method keeps each area distinct, allowing easy adjustments as designs progress.
- Use layer grouping for simplified navigation between months or weeks.
- Activate
Designing Custom Layouts
Crafting a unique layout requires attention to detail, creativity, and a focus on practical usability. When developing a personalized design, consider elements that enhance both the aesthetic and functional aspects of each page. From selecting color schemes to arranging spaces for notes and graphics, each choice contributes to a cohesive and visually appealing structure.
- Define Your Structure: Start by outlining a general format that aligns with the overall style. Decide on the number of rows and columns, space for key events, and any additional sections you want to include.
- Choose Colors and Fonts: Select a color palette that complements the theme. Fonts should be readable yet stylish, enhancing the overall appearance without overpowering the content.
- Incorporate Visual Elements: Add icons
Creating a Monthly Calendar Grid
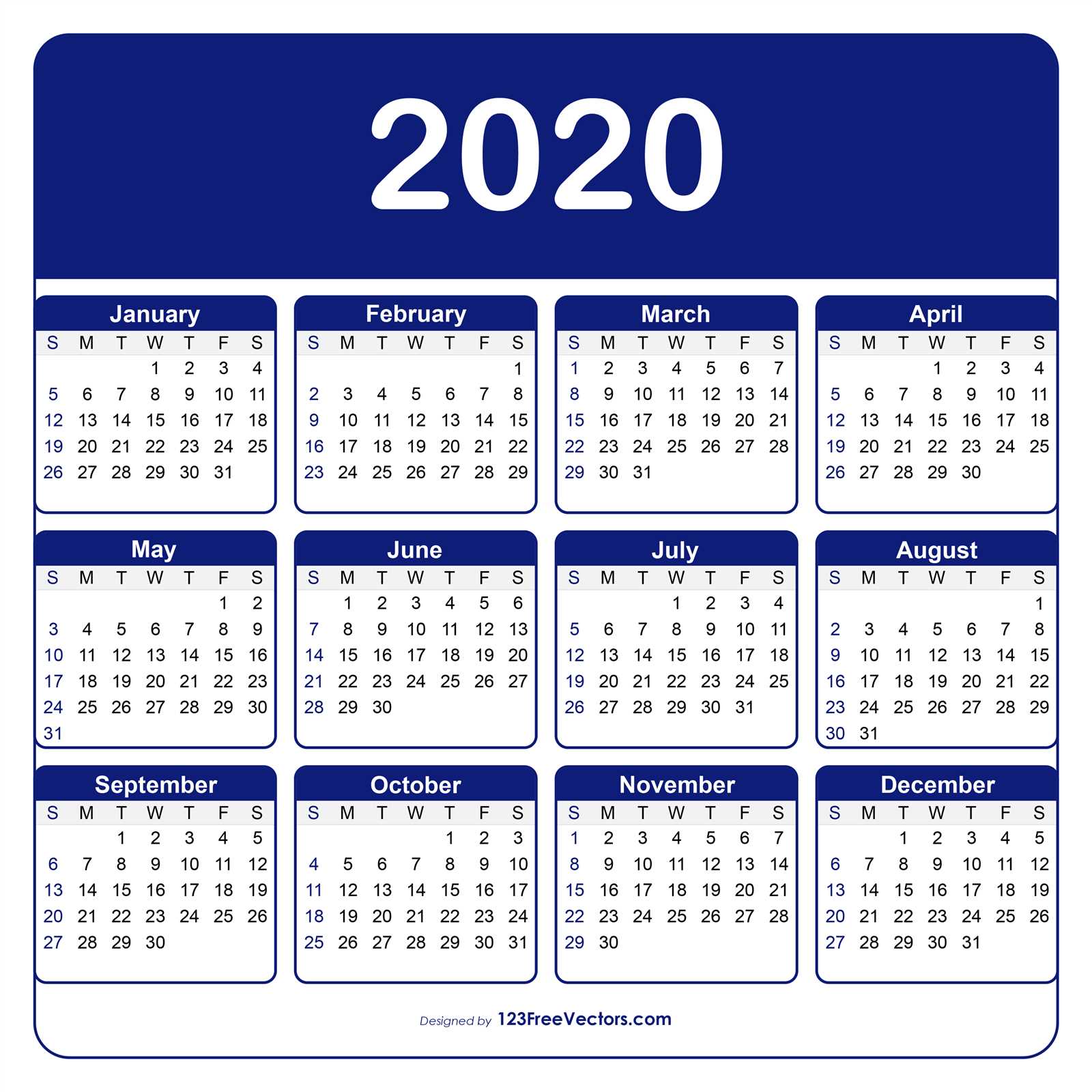
To design a monthly layout, start by establishing a structured grid that organizes days of the week across rows and individual dates within a uniform column structure. This layout simplifies daily planning and ensures each day has a dedicated space for notes or reminders. Begin by defining dimensions for each cell to maintain visual consistency throughout the entire structure.
Sun Mon Tue Wed Thu Fri Sat 1 2 3 4 5 6 7 How to Add Holidays and Events
Creating a design that includes important dates is essential for planning and organizing time effectively. Adding holidays and special events can personalize the design and help users stay aware of key moments throughout the year.
To start, choose the dates and events relevant to the intended audience, such as national holidays, birthdays, or personal milestones. Listing these in an organized manner will streamline the addition process, keeping everything clear and structured.
Steps for Adding Events
1. Select a section for marking dates.
2. Use text or icon elements to represent each event for better visibility.
3. Align each entry to ensure they are clearly readable.
Suggested Event Layout
Event Date Description Using Layers for Calendar Organization
Arranging elements on distinct layers enhances the flexibility and clarity of your design. By dividing various components across multiple layers, you gain better control over each element, making it easy to adjust, hide, or lock specific sections as needed. This approach not only helps streamline the layout process but also simplifies future edits.
- Separate essential sections, like text and background elements, onto individual layers for easier management.
- Group visual details, such as icons, shapes, and decorative elements, on a dedicated layer for quick adjustments without disrupting other elements.
- Utilize a layer for guides or alignment aids, which can be toggled on or off when working on precise positioning.
Using layers to organize your layout supports a smoother workflow and enables rapid modifications when updating specific details. By structurin
Adding Colors and Styles to Dates
Incorporating vibrant hues and diverse designs into numerical entries can greatly enhance visual appeal and functionality. This approach not only makes the layout more engaging but also helps in categorizing and prioritizing events effectively. By applying various color schemes and styles, one can create an organized and aesthetically pleasing appearance that attracts attention and communicates important information at a glance.
Choosing a Color Palette
Selecting the right color scheme is essential for conveying the desired mood and theme. Here are some tips for choosing an effective color palette:
- Consider the overall theme of the project.
- Use contrasting colors for better readability.
- Limit the palette to three or four main colors for consistency.
- Incorporate seasonal or event-based colors to reflect the occasion.
Applying Styles to Dates
Styling the dates can further enhance their visibility and significance. Consider these techniques:
- Use bold or italic fonts to emphasize important dates.
- Experiment with different font sizes to create a hierarchy of information.
- Incorporate background shapes or icons to draw attention.
- Apply shadow effects for a three-dimensional look.
Building a Yearly Calendar in Illustrator
Creating an annual planner can be an engaging project that allows for personal expression and organization. This task involves crafting a visually appealing layout that can help manage time effectively. By utilizing design software, one can customize every detail, from the overall structure to the smallest elements.
To embark on this creative journey, follow these steps:
- Define Your Layout: Determine the dimensions and overall style of your planner.
- Set Up the Workspace: Open your design application and create a new document with the chosen size.
- Divide the Page: Create sections for each month or week, ensuring a balanced and organized appearance.
- Add Dates: Insert numbers in each section, taking care to align them properly.
- Incorporate Design Elements: Use shapes, colors, and typography to enhance visual appeal and readability.
- Final Adjustments: Review the entire design, making sure all elements are cohesive and well-placed.
This approach not only results in a functional organizational tool but also provides an opportunity to unleash creativity through personalized design. The end product can be printed or shared digitally, offering flexibility in how it is utilized.
Importing Fonts for Calendar Text
Choosing the right typography is essential for enhancing the visual appeal of your designs. To effectively incorporate various typefaces into your projects, it is crucial to understand the process of integrating fonts into your design software. This section outlines the steps to import custom type styles that will enrich the text elements of your creations.
Step 1: Begin by selecting the desired font files that you wish to use. Ensure that they are in a compatible format, such as .ttf or .otf, which are widely supported.
Step 2: Install the fonts on your operating system. For Windows, right-click on the font file and select ‘Install’. On a Mac, double-click the font file and choose ‘Install Font’ from the Font Book application.
Step 3: After installation, restart your design program to refresh the font list. The newly added typefaces should now appear in the font selection menu.
Step 4: Select your text elements and apply the imported fonts to achieve the desired aesthetic. Adjust size, weight, and spacing to create a balanced composition that captures attention.
By following these steps, you can seamlessly enhance the textual aspects of your designs, ensuring that your projects are both functional and visually striking.
Aligning Elements for a Polished Look
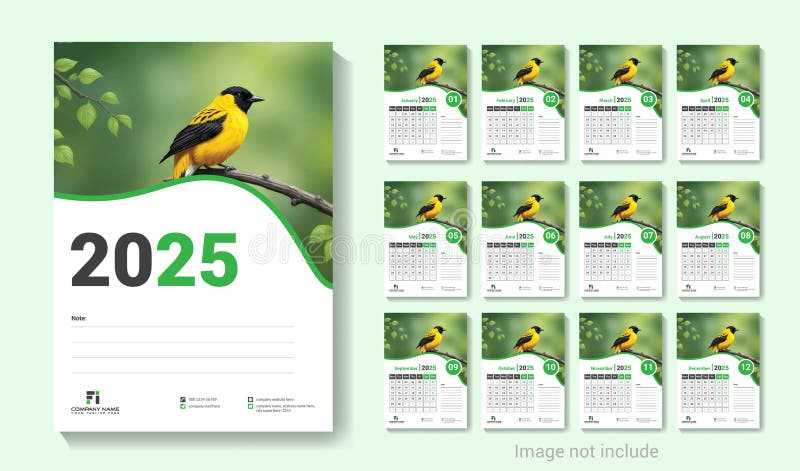
Achieving a refined appearance in your design requires careful positioning of various components. Proper alignment not only enhances the aesthetic appeal but also improves readability and functionality. By ensuring that elements are systematically arranged, you create a cohesive layout that captivates the audience.
Benefits of Alignment
- Enhances visual hierarchy
- Improves clarity and understanding
- Creates a balanced and harmonious design
- Facilitates easier navigation and interaction
Techniques for Effective Alignment
- Utilize guides and grids to maintain uniform spacing.
- Group related items to establish a clear connection.
- Adjust margins and padding to create consistency.
- Experiment with different alignments (left, center, right) to find the best fit for your layout.
By implementing these strategies, you will enhance the overall quality of your work, making it not only visually appealing but also functionally effective.
Using Guides to Structure Your Template
Implementing guidelines can significantly enhance the organization and precision of your design work. These invisible lines help align elements accurately, ensuring a balanced and visually appealing composition. By establishing a clear structure, you can streamline your creative process and reduce the chances of errors.
Creating Vertical and Horizontal Guides
To begin, set up vertical and horizontal guidelines that correspond to the main divisions of your design. This approach allows you to easily identify where to place various components. For instance, aligning elements along these guides creates a cohesive look and improves readability. You can adjust the positioning of these lines as needed to accommodate different layouts.
Utilizing Ruler Measurements
Employing ruler measurements alongside guides can further enhance your layout’s accuracy. By using the ruler feature, you can precisely position elements based on specific dimensions. This technique is particularly useful for maintaining consistent spacing between items. Adjusting the distance between elements becomes effortless when you have a reliable reference.
Saving Your Calendar as a PDF
Exporting your designed layout into a widely accepted file format ensures compatibility and ease of sharing. This method provides a reliable way to preserve the visual integrity of your work, allowing others to view or print it without altering its appearance.
Steps to Export Your Design
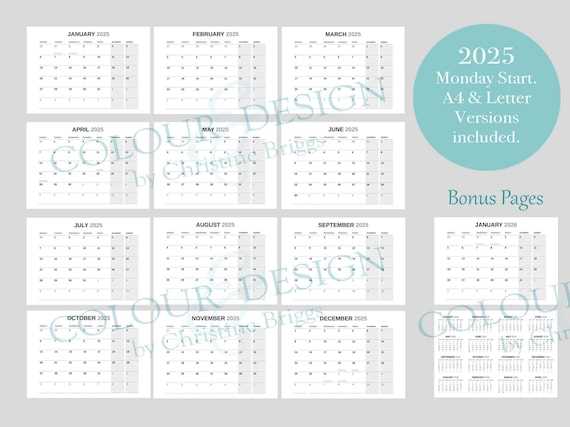
To initiate the process, navigate to the file menu and select the export option. Choose the appropriate settings for your output, ensuring that the dimensions and resolution are set correctly. Once satisfied, click on the export button to generate your document.
Benefits of PDF Format
Utilizing this format offers several advantages. PDF files maintain the original layout and can be opened on various devices without losing quality. Additionally, they can be easily shared via email or uploaded to cloud storage, providing convenient access for you and your audience.
Converting Templates to Different Sizes
Adjusting designs for various dimensions is a fundamental aspect of graphic creation. This process allows for flexibility in meeting specific project requirements, whether for personal use or professional endeavors. Understanding how to modify existing designs ensures that the final product fits perfectly within the desired format.
Understanding Aspect Ratios
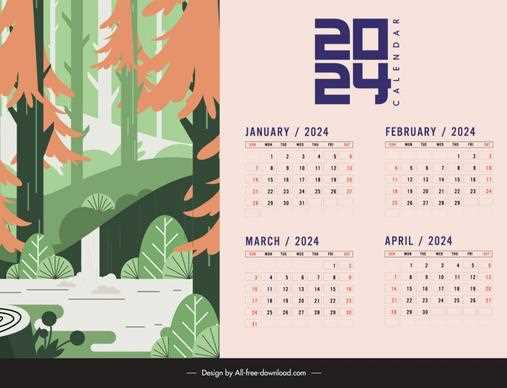
When resizing your design, it’s crucial to consider the aspect ratio. This ratio maintains the relationship between width and height, preventing distortion. For example, if the original layout is rectangular, keeping the same proportions while adjusting the size will ensure that the visual appeal remains intact. Utilizing guidelines or grid systems can further enhance accuracy during this adjustment.
Utilizing Artboards for Efficient Resizing
Employing artboards can significantly streamline the resizing process. By creating multiple artboards within a single document, you can work on various sizes simultaneously. This method not only saves time but also provides a clear visual comparison, making it easier to adjust elements accordingly. Additionally, exporting each artboard as a separate file allows for efficient production and distribution.
Incorporating Images and Graphics
Integrating visuals into your design can significantly enhance its appeal and effectiveness. Whether you’re looking to add depth, convey a message, or simply beautify the layout, the right images and graphics can make a substantial difference. This section explores various strategies for including visuals that complement your overall project.
Choosing the Right Visuals
When selecting images and graphics, consider the following aspects:
- Relevance: Ensure that the visuals relate to the content and theme of your design.
- Quality: Opt for high-resolution images to maintain clarity and professionalism.
- Style: Choose graphics that match the overall aesthetic of your work, whether it’s modern, vintage, or minimalist.
Techniques for Integration
There are several effective methods for incorporating images into your layout:
- Layering: Use layers to arrange images and graphics in a way that adds depth and dimension.
- Blending Modes: Experiment with different blending options to achieve unique effects and harmonize visuals with the background.
- Masking: Apply masks to create custom shapes and outlines for your images, allowing for creative and personalized designs.
By thoughtfully integrating visuals into your work, you can create a more engaging and visually striking composition that resonates with your audience.
Exporting Calendar Pages Separately
When working on a project that involves multiple pages, it is essential to ensure each page is properly prepared for output. This allows for efficient printing or sharing, especially when each page is intended for distinct uses. The process can vary depending on the software being utilized, but there are general principles that apply universally.
To successfully export each page as an individual file, follow these steps:
- Open your project file and navigate to the section that contains the pages.
- Select the pages you wish to export. This can often be done by clicking on each page while holding down the appropriate modifier key.
- Access the export settings, usually found under the “File” menu.
- Choose the option to export selected pages or specific ranges.
- Decide on the file format for your exports. Common options include PDF, PNG, and JPEG, depending on your requirements.
- Configure any additional settings, such as resolution or color mode, if applicable.
- Choose the destination folder where the files will be saved.
- Click the export button to initiate the process.
By following these guidelines, you can ensure that each page is exported accurately and ready for its intended application. This method not only saves time but also enhances the organization of your project.
Creating Editable Calendar Fields
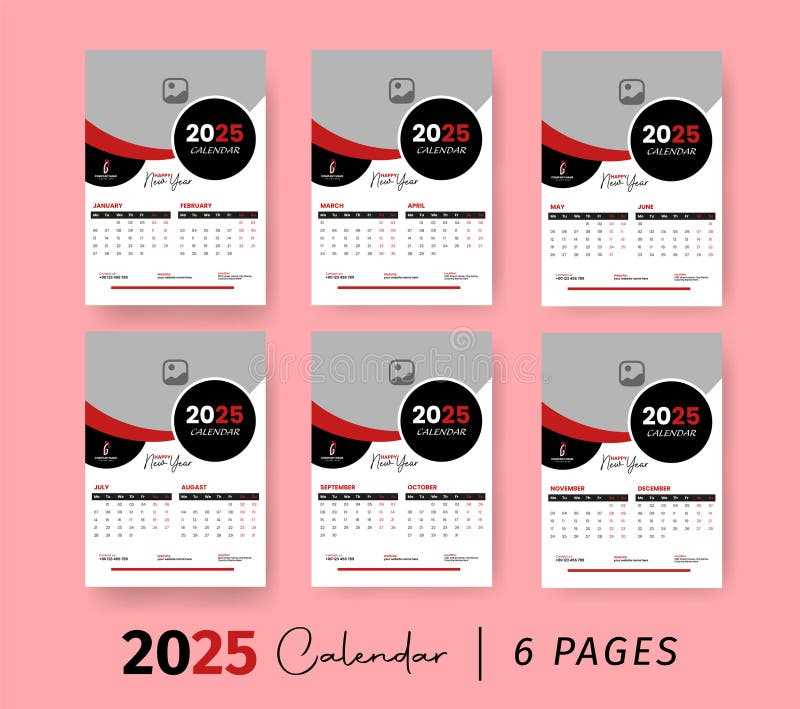
Designing fields that can be modified allows users to customize their layouts easily. This process involves integrating interactive areas within the layout, enabling individuals to input their information seamlessly. Utilizing specific tools and techniques, you can ensure these sections are user-friendly and visually appealing.
First, choose the appropriate shapes to serve as placeholders for the editable sections. Rectangles or rounded rectangles often work well for this purpose, providing a clear area for users to click and enter their data. Next, incorporate guidelines to maintain alignment and spacing, enhancing the overall aesthetics of the design.
Additionally, consider adding labels or hints within these areas to guide users on what information to input. These can be in a lighter shade, fading away once the user starts typing, ensuring clarity while maintaining a clean look. Implementing these elements thoughtfully will result in an engaging and functional design.
Optimizing Files for Print Quality
Ensuring high-quality output for printed materials requires careful preparation of the digital files. This process involves various techniques aimed at enhancing the clarity, color accuracy, and overall visual appeal of the final product. By adhering to specific guidelines, you can significantly improve the print results.
- Resolution: Set the resolution to a minimum of 300 DPI (dots per inch) for sharp images. This standard is crucial for achieving crisp details in printed formats.
- Color Mode: Use CMYK (cyan, magenta, yellow, black) color mode, as it is the standard for printed materials. This mode ensures that colors are accurately reproduced on paper.
- Bleed Area: Include a bleed area in your designs, typically 0.125 inches (3 mm) beyond the final trim size. This extra space prevents any unintentional white borders from appearing in the final cut.
- Fonts and Text: Convert text to outlines to prevent font issues during printing. This step ensures that the typography remains intact regardless of whether the printer has the same fonts installed.
- File Format: Save your work in a print-friendly format such as PDF or TIFF. These formats preserve the quality and integrity of your design elements.
By following these practices, you can enhance the likelihood of producing visually striking printed materials that accurately reflect your original design intentions.
Making a Perpetual Calendar Template
Creating a versatile planning tool that can be reused for any year offers great flexibility and functionality. This design allows users to easily keep track of dates across various months and years without the need for constant updates. The following steps will guide you through the process of developing a dynamic scheduling system that can accommodate any time frame.
The initial step involves establishing a grid layout that represents days and months. This structure serves as the backbone for your planning instrument, enabling easy navigation and organization. Consider the following elements in your design:
Element Description Days Include all days of the week, ensuring each week is represented adequately. Months Clearly label each month, ensuring that they align correctly with the days. Year Adjustment Incorporate a system for adjusting the year, allowing for leap years and other variations. Notes Section Provide space for additional information or reminders to enhance usability. By following these guidelines, you will create a functional and aesthetically pleasing design that meets various planning needs throughout the years. This approach not only streamlines scheduling but also adds a personal touch to organizing daily activities.